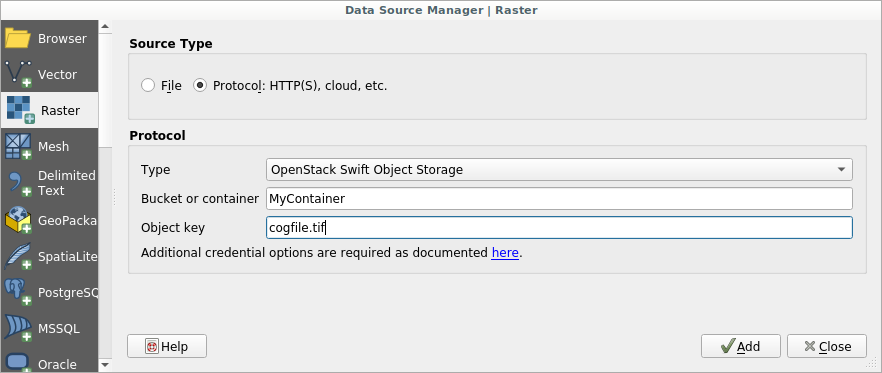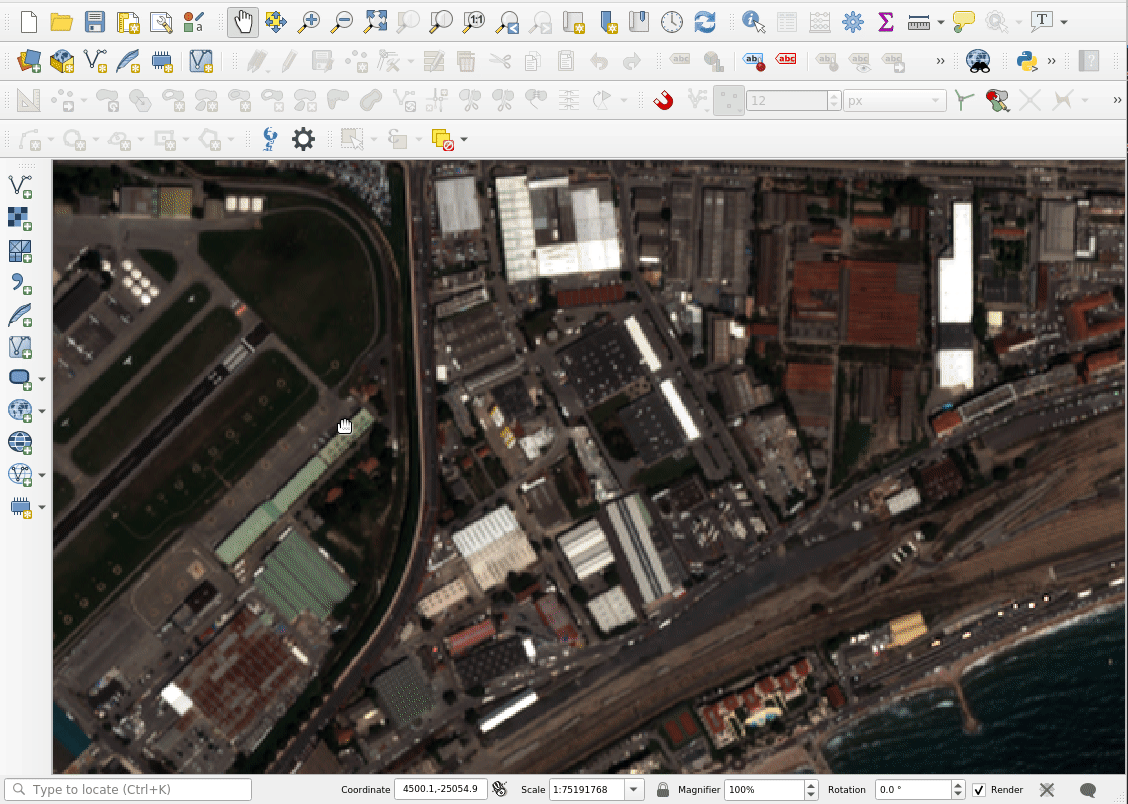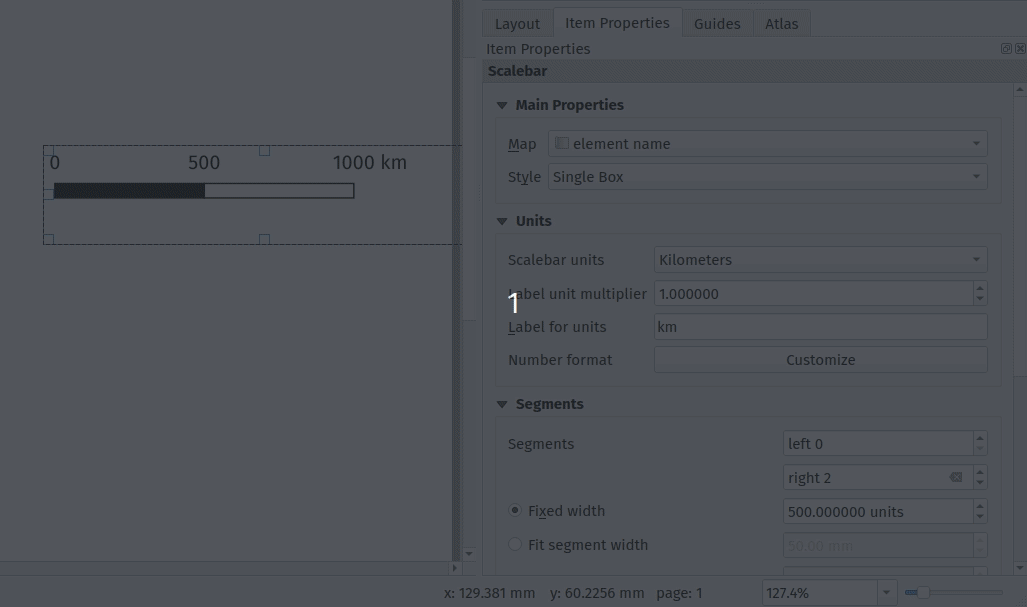Since the last update, our “SLYR” ESRI to QGIS compatibility suite has gained a ton of new functionality, including full support for conversion of ArcMap MXD documents (with page layouts!). In this update, we’ll explore some of the new functionality available in the tool — but instead of focusing solely on SLYR, this time we’ll also explore the enhancements we’ve been making in QGIS itself that have helped improve the quality of ArcMap document conversion.
While many of these enhancements are already available to all users of QGIS 3.12, others are exciting additions to the upcoming QGIS 3.14 release. Let’s dive in!
Improved legend customisation
One shortcoming we realised early on during our work on SLYR was that QGIS map legends just didn’t offer a comparable level of customisation as ArcMap legends. We could convert the basic layout of a legend, but we just couldn’t get the legend appearance in QGIS sufficiently close to its original appearance in the MXD file.
To address this we’ve been extending QGIS’ inbuilt legend support by adding finer control over the legend layout and spacing.
As a result, one exciting addition we’ve recently made for QGIS 3.14 is adding the ability to customise legend patch shapes and sizes on an item-by-item basis! Previously, legends in QGIS were rather boring, with all polygon layers showing as a plain rectangle and line layers as a horizontal line.
Now, users have full control over setting custom shapes for their legend patches! This makes for much more user-friendly legends, as you can now show representative shapes in your legends — e.g. a river symbol can be shown as a wiggly line, instead of an unrealistic straight horizontal line.
You can also override the size of a legend patch on an item-by-item basis too, which allows for further control over the final legend appearance. Checkout the screencast below showing both these features in action (naturally, using a legend from a converted MXD document… ArcMap users will likely recognise the fonts and patch shapes used here!)

We really wanted custom legend patch shapes to be a full first-class citizen in QGIS, so we also added support for managing them in user’s style databases. This makes it easy to setup your own libraries of custom legend shapes and share them with others. As a nice bonus, the SLYR tool even offers support for converting area and line patch shapes while converting ESRI .style databases:

Marker north arrows
Another issue we ran into while converting ArcMap page layouts was converting north arrows. QGIS used a very different approach to north arrows compared with ArcMap — in QGIS, north arrows were always based on existing SVG files, while ArcMap uses a rotated marker symbol for north arrows. Both approaches have their advantages and disadvantages, but we struggled to get good results when trying to convert ArcMap’s marker based approach to QGIS’ SVG based approach.
In the end, we weren’t happy with the result, so we took the step of implementing full support for marker symbol north arrows in QGIS 3.14. Now QGIS users have a choice of both north arrow styles — you can still create north arrows direct from SVG files, but you’ve also now got the flexibility to create them from standard marker symbols instead!
Adding support for marker based north arrows in QGIS allows us to get an perfect match when converting ESRI Page Layouts with north arrows:

Hollow and stepped line scale bars
While adding support for scale bar conversion to SLYR, we identified that some scale bar styles which are widely used in ArcMap just weren’t possible to reproduce in QGIS. Accordingly, from QGIS 3.14 on, we added native support for “Stepped line” and “Hollow” scale bar styles:

Embedded images in QGIS print layouts
ArcMap offers users the ability to directly embed images inside symbol definitions or page layouts. Whilst QGIS has offered embedded image support in symbols for a number of releases, this previously wasn’t possible to do in print layouts.
This was an issue for us while converting ArcMap page layouts, because we didn’t have any way to represent embedded images in QGIS layouts. Accordingly, for QGIS 3.14 we’ve added native support for directly embedding images (either raster images or SVG pictures) inside a page layout:

One handy consequence of this improvement is that it’s now possible to create completely self contained print layout templates for QGIS — you no longer have to separately distribute any required images (such as company logos) along with your QPT templates!
Naturally, our SLYR plugin now automatically converts any embedded images it finds in an ArcMap page layout and correctly creates a converted, embedded version of the image in the QGIS print layout.
Scalebar numeric formats
Another missing customisation in QGIS’ scale bar functionality was allowing users control over the scale bar’s number format. Previously, QGIS offered no customisation for these numbers, so you got only what QGIS decided you wanted. We improved this in QGIS 3.12 by offering users the ability to control exactly how they want their scale bar numbers to appear. There’s options for manually controlling the thousand and decimal separators, rounding, and much more:
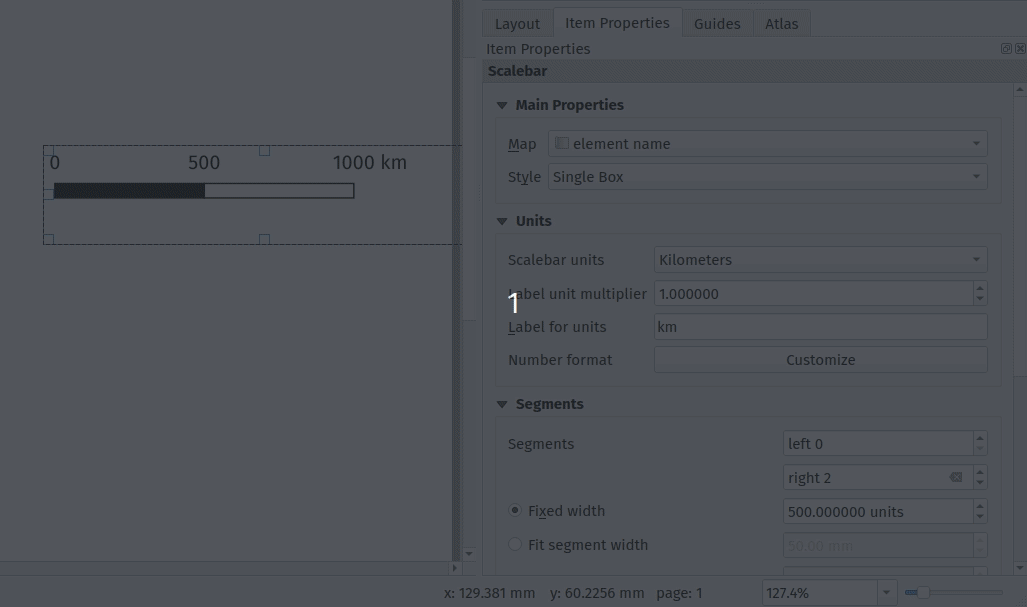
This enhancement allowed us to get an exact match when converting ArcMap scale bars — the converted results should appear identical to their original ArcMap appearance!
Random marker fill
Until recently, one of the few remaining layer symbolisation gaps between QGIS and ArcMap was that QGIS had no symbology option for randomised marker placements for fill symbols. This was a big issue for us, because without it there just wasn’t any way that SLYR could convert layers styled with ArcMap’s “dot density renderer” or using a marker fill’s “random offset” option.
So for QGIS 3.12, we add inbuilt support for a new “Random marker fill” symbol type:

This new symbol layer type allows for randomised (or stable seed-based) placement of markers inside polygon features. You’re given the option of either an absolute number of points to show in the feature, or a density-based count which retains its dot density regardless of the map’s scale!
Aside from being a useful symbology option in it’s own right, adding this functionality allowed us to accurately convert random markers or dot density renders from ArcMap to QGIS.
Other enhancements
The highlights above are only a small subset of the work we’ve done in QGIS to improve its interoperability with ArcMap via the SLYR plugin! Some of the other work we’ve done includes:
- Many improvements to QGIS’ bad layer handling and automatic repair functionality. For instance, QGIS now emulates ArcMap’s helpful behaviour where ALL similar broken layer paths in a document are fixed automatically after fixing the path to one broken layer. Handling broken layer paths was a pain point for our customers, so we’ve sought to make this as painless as possible.
- Support for plugins to handle pasting content into QGIS print layouts. We use this in SLYR to offer the ability to directly copy and paste content from ArcMap page layouts into a QGIS print layout.
- Support for plugins to hook into the standard QGIS “Open Project” dialog, offering support for opening projects of their own custom types. We use this to allow users to directly open MXD, MXT, PMF and SXD files from the QGIS Open Project menu action.
- We’ve worked closely with the upstream proj project, to ensure that coordinate reference systems from ESRI documents are correctly matched to known EPGS/ESRI CRS definitions in certain circumstances.
Other new features in SLYR
Aside from all the goodness we’ve explored above, the latest versions of SLYR offer TONS of new functionality for conversion of ArcMap documents, including:
- Full support for joins and relations when converting MXD documents
- Print layouts, including support for conversion of data driven pages to QGIS print atlases and support for multi-map page layouts using multiple data frames.
- Support for reading MXD document metadata (and converting this to QGIS document metadata)
- Support for dragging and dropping layers direct from ArcMap or ArcCatalog to a QGIS window, respecting all the layer styling.
- Support for AVL style conversion
- A new tool for dumping the full structure of MXD or LYR files to a json document. This is very handy for digging right into the full internals of the documents and for diagnosing corrupted documents.
- Full support for conversion of vector and raster layers
- Support for converting MXD, MXT and PMF documents
- Support for converting ArcScene SXD documents to 2-dimensional QGIS maps
Read more are the SLYR home page, or contact us today to discuss purchasing SLYR and your licensing needs!