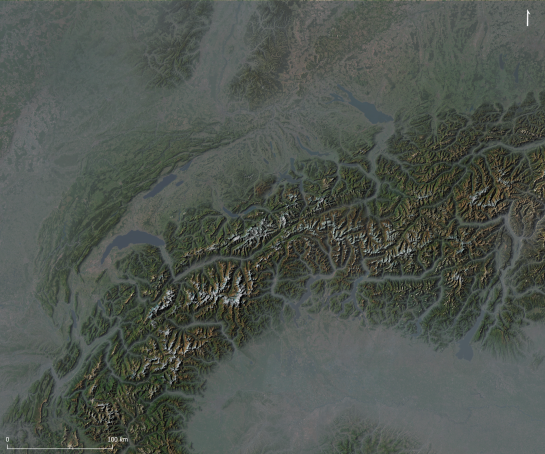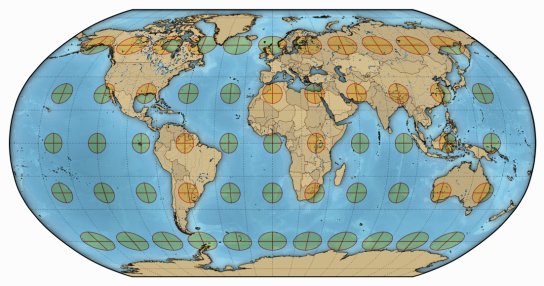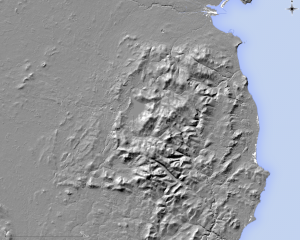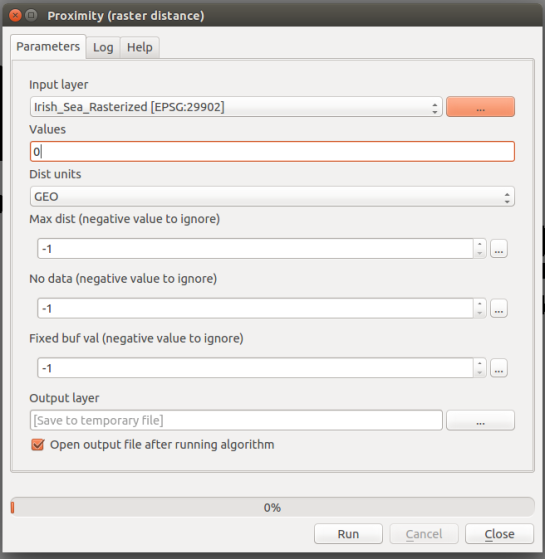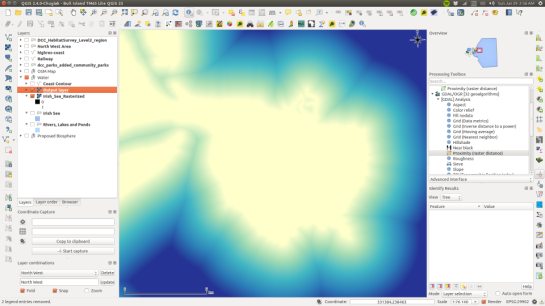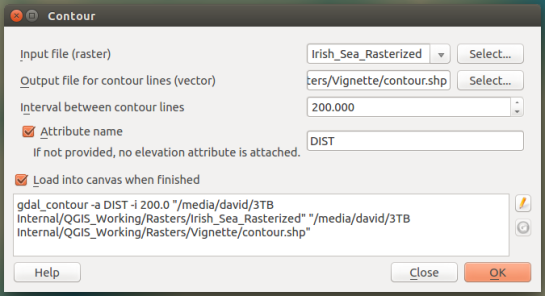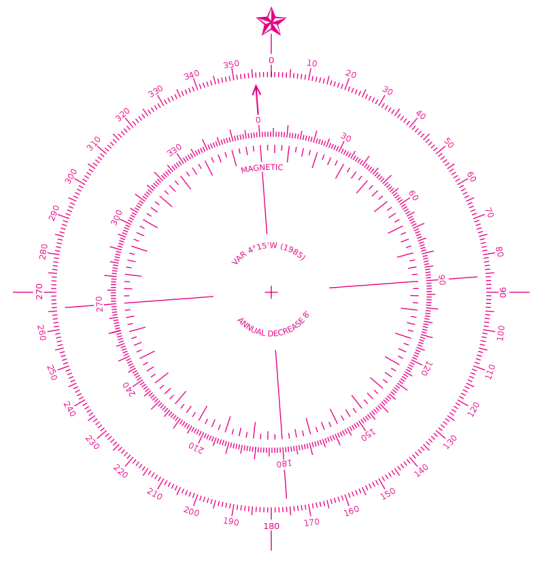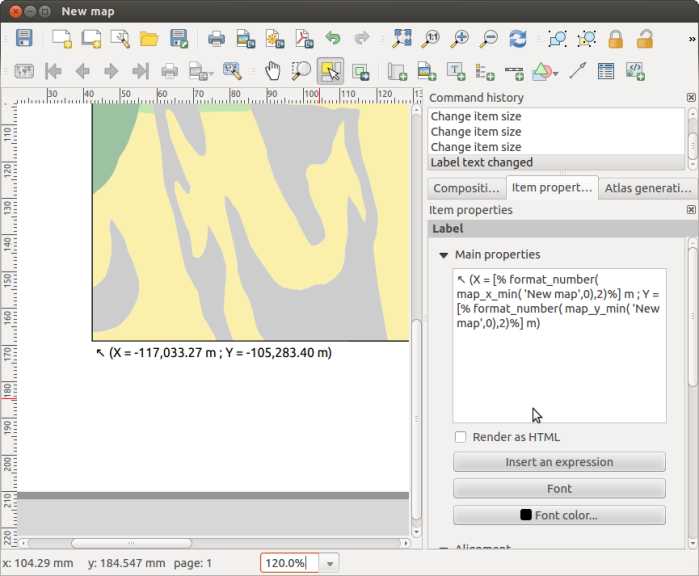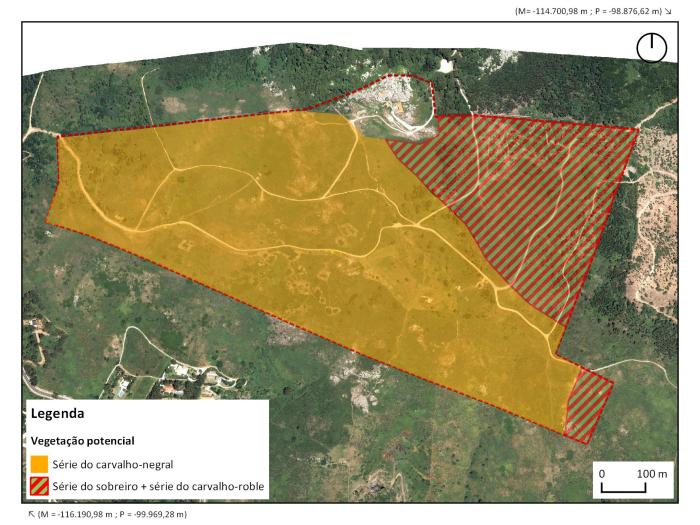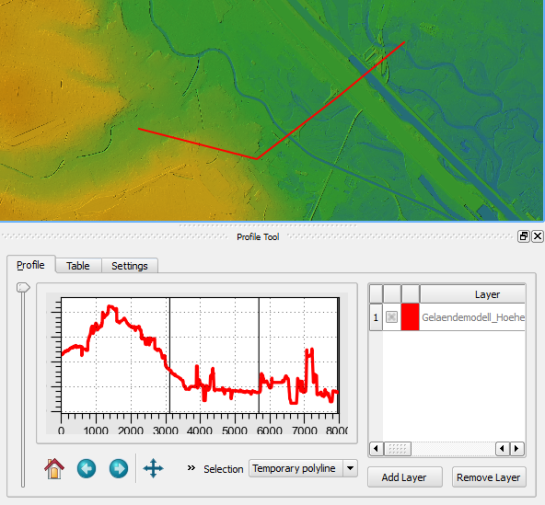EN | PT
Some time ago in the qgis-pt mailing list, someone asked how to show the coordinates of a map corners using QGIS. Since this features wasn’t available (yet), I have tried to reach a automatic solution, but without success, After some thought about it and after reading a blog post by Nathan Woodrow, it came to me that the solution could be creating a user defined function for the expression builder to be used in labels in the map.
Closely following the blog post instructions, I have created a file called userfunctions.py in the .qgis2/python folder and, with a help from Nyall Dawson I wrote the following code.
from qgis.utils import qgsfunction, iface
from qgis.core import QGis
@qgsfunction(2,"python")
def map_x_min(values, feature, parent):
"""
Returns the minimum x coordinate of a map from
a specific composer.
"""
composer_title = values[0]
map_id = values[1]
composers = iface.activeComposers()
for composer_view in composers():
composer_window = composer_view.composerWindow()
window_title = composer_window.windowTitle()
if window_title == composer_title:
composition = composer_view.composition()
map = composition.getComposerMapById(map_id)
if map:
extent = map.currentMapExtent()
break
result = extent.xMinimum()
return result
After running the command import userfunctions in the python console (Plugins > Python Console), it was already possible to use the map_x_min() function (from the python category) in an expression to get the minimum X value of the map.

All I needed now was to create the other three functions, map_x_max(), map_y_min() and map_y_max(). Since part of the code would be repeated, I have decided to put it in a function called map_bound(), that would use the print composer title and map id as arguments, and return the map extent (in the form of a QgsRectangle).
from qgis.utils import qgsfunction, iface
from qgis.core import QGis
def map_bounds(composer_title, map_id):
"""
Returns a rectangle with the bounds of a map
from a specific composer
"""
composers = iface.activeComposers()
for composer_view in composers:
composer_window = composer_view.composerWindow()
window_title = composer_window.windowTitle()
if window_title == composer_title:
composition = composer_view.composition()
map = composition.getComposerMapById(map_id)
if map:
extent = map.currentMapExtent()
break
else:
extent = None
return extent
With this function available, I could now use it in the other functions to obtain the map X and Y minimum and maximum values, making the code more clear and easy to maintain. I also add some mechanisms to the original code to prevent errors.
@qgsfunction(2,"python")
def map_x_min(values, feature, parent):
"""
Returns the minimum x coordinate of a map from a specific composer.
Calculations are in the Spatial Reference System of the project.
<h2>Syntax</h2>
map_x_min(composer_title, map_id)
<h2>Arguments</h2>
composer_title - is string. The title of the composer where the map is.
map_id - integer. The id of the map.
<h2>Example</h2>
map_x_min('my pretty map', 0) -> -12345.679
"""
composer_title = values[0]
map_id = values[1]
map_extent = map_bounds(composer_title, map_id)
if map_extent:
result = map_extent.xMinimum()
else:
result = None
return result
@qgsfunction(2,"python")
def map_x_max(values, feature, parent):
"""
Returns the maximum x coordinate of a map from a specific composer.
Calculations are in the Spatial Reference System of the project.
<h2>Syntax</h2>
map_x_max(composer_title, map_id)
<h2>Arguments</h2>
composer_title - is string. The title of the composer where the map is.
map_id - integer. The id of the map.
<h2>Example</h2>
map_x_max('my pretty map', 0) -> 12345.679
"""
composer_title = values[0]
map_id = values[1]
map_extent = map_bounds(composer_title, map_id)
if map_extent:
result = map_extent.xMaximum()
else:
result = None
return result
@qgsfunction(2,"python")
def map_y_min(values, feature, parent):
"""
Returns the minimum y coordinate of a map from a specific composer.
Calculations are in the Spatial Reference System of the project.
<h2>Syntax</h2>
map_y_min(composer_title, map_id)
<h2>Arguments</h2>
composer_title - is string. The title of the composer where the map is.
map_id - integer. The id of the map.
<h2>Example</h2>
map_y_min('my pretty map', 0) -> -12345.679
"""
composer_title = values[0]
map_id = values[1]
map_extent = map_bounds(composer_title, map_id)
if map_extent:
result = map_extent.yMinimum()
else:
result = None
return result
@qgsfunction(2,"python")
def map_y_max(values, feature, parent):
"""
Returns the maximum y coordinate of a map from a specific composer.
Calculations are in the Spatial Reference System of the project.
<h2>Syntax</h2>
map_y_max(composer_title, map_id)
<h2>Arguments</h2>
composer_title - is string. The title of the composer where the map is.
map_id - integer. The id of the map.
<h2>Example</h2>
map_y_max('my pretty map', 0) -> 12345.679
"""
composer_title = values[0]
map_id = values[1]
map_extent = map_bounds(composer_title, map_id)
if map_extent:
result = map_extent.yMaximum()
else:
result = None
return result
The functions became available to the expression builder in the “Python” category (could have been any other name) and the functions descriptions are formatted as help texts to provide the user all the information needed to use them.

Using the created functions, it was now easy to put the corner coordinates in labels near the map corners. Any change to the map extents is reflected in the label, therefore quite useful to use with the atlas mode.

The functions result can be used with other functions. In the following image, there is an expression to show the coordinates in a more compact way.
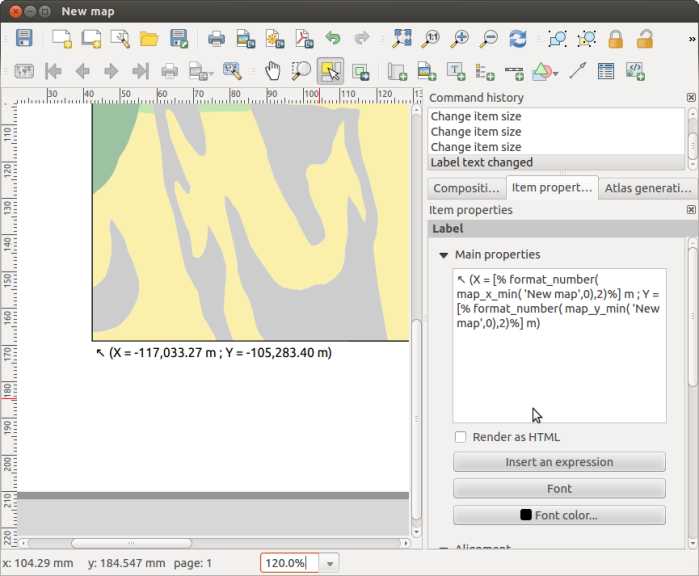
There was a setback… For the functions to become available, it was necessary to manually import them in each QGIS session. Not very practical. Again with Nathan’s help, I found out that it’s possible to import python modules at QGIS startup by putting a startup.py file with the import statements in the .qgis2/python folder. In my case, this was enough.
import userfunctions
I was pretty satisfied with the end result. The ability to create your own functions in expressions demonstrates once more how easy it is to customize QGIS and create your own tools. I’m already thinking in more applications for this amazing functionality.
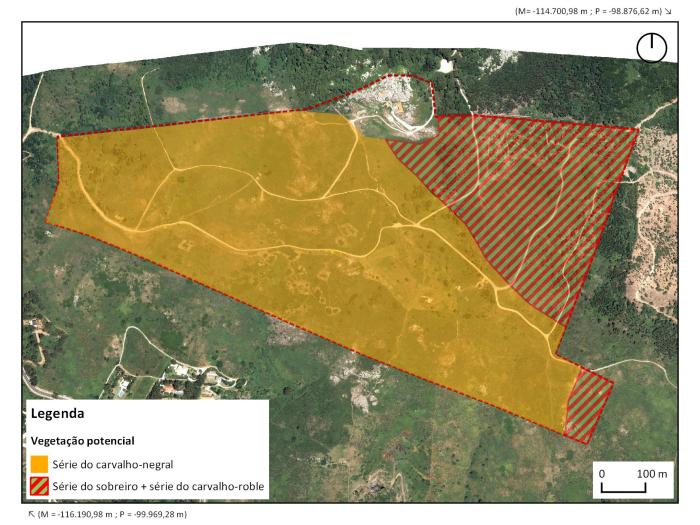
You can download the Python files with the functions HERE. Just unzip both files to the .qgis2/python folder, and restart QGIS, and the functions should become available.
Disclaimer: I’m not an English native speaker, therefore I apologize for any errors, and I will thank any advice on how to improve the text.