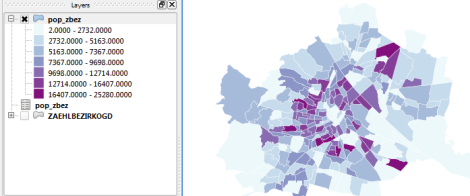4th GRASS GIS Community Sprint: Exciting achievements
The GRASS GIS community is delighted to present the outcome of the 4th Community Sprint that took place in a warm and sunny Prague, Czech Republic, from July 12 to July 18, 2013. The event happened after the Geoinformatics conference at the Czech Technical University in Prague. The Community Sprint was once more a creative gathering of both long-term and new developers, as well as users.
This meeting was held in the light of 30 YEARS OF GRASS GIS!

We wish to cordially thank the Department of Mapping and Cartography, Faculty of Civil Engineering, Czech Technical University in Prague for hosting and technical support. In particular, we gratefully acknowledge our association sponsors OSGeo and FOSSGIS e.V., and many individual donors: Peter Löwe, Andrea Borruso, Massimo Di Stefano, Alessandro Sarretta, Joshua Campbell, Andreas Neumann, Jon Eiriksson, Luca Casagrande, Karyn O Newcomb, Holger Naumann, Anne Ghisla, Helena Mitasova and Lubos Mitas, Dimitris Tamp, Mark Seibel, Markus Metz, and Tawny Gapinski. These financial contributions were used to cover costs such as meals and to help reducing travelling and accommodation expenses for participants with far arrival who came on own expenses.
Developers and users who joined the event came from various countries like Italy, Czech Republic, Slovak Republic, Poland, Sri Lanka/France, USA and Germany.
The Community Sprint focused on:
- testing/bugfixing of the upcoming GRASS 7 version,
- backporting new functionalities to the stable GRASS 6.4 series,
- testing/bugfixing related to Mac OS X, MS-Windows and Linux,
- presenting and developing the new Temporal GIS Algebra in GRASS 7,
- connecting GRASS 7 with the planetary science software ISIS,
- discussing integration with rasdaman.org software, a powerful multidimensional raster processor,
- creating 3D vector test data for 3D interpolation,
- discussing vector conflation,
- discussing Bundle Block Adjustments,
- presenting the state of image processing in GRASS 7, and discussing its future,
- improving documentation, with focus on image processing and Temporal GIS Algebra,
- developing/refactoring and bugfixing several wxGUI’s components,
- further developing customizable wxGUI Toolboxes concept,
- improving translation in Polish and Romanian languages,
- fixing v.krige in GRASS7 and proposing merge with the recently developed v.kriging module,
- meeting between Google Summer of Code 2013 mentor and students.
A lot of topic oriented discussions happened among small groups of participants: for more detailed information, please visit the Wiki pages at http://grasswiki.osgeo.org/wiki/GRASS_Community_Sprint_Prague_2013 and the related discussion page at http://grasswiki.osgeo.org/wiki/Talk:GRASS_Community_Sprint_Prague_2013
About GRASS GIS
The Geographic Resources Analysis Support System, commonly referred to as GRASS GIS, is an Open Source Geographic Information System providing powerful raster, vector and geospatial processing capabilities in a single integrated software suite. GRASS GIS includes tools for spatial modeling, visualization of raster and vector data, management and analysis of geospatial data, and the processing of satellite and aerial imagery. It also provides the capability to produce sophisticated presentation graphics and hardcopy maps. GRASS GIS has been translated into about twenty languages and supports a huge array of data formats. It is distributed freely under the terms of the GNU General Public License (GPL). GRASS GIS is an official project of the Open Source Geospatial Foundation (OSGeo).
GRASS GIS Development Team, July 2013