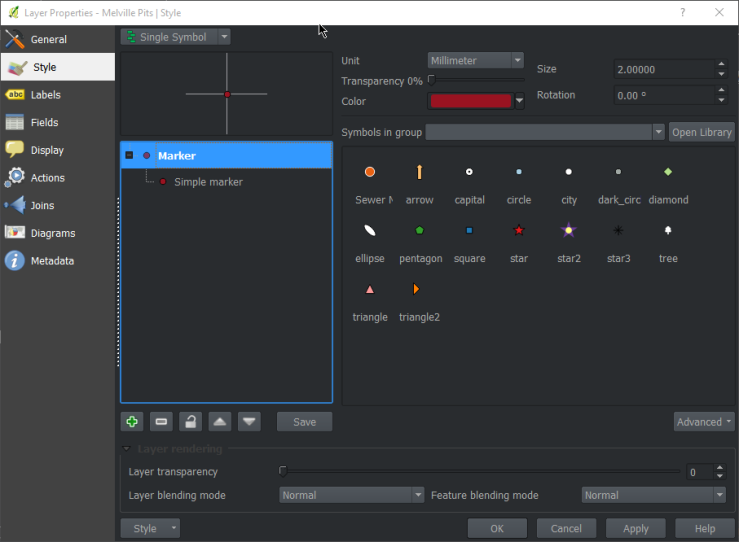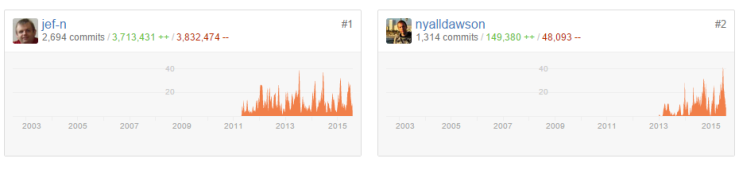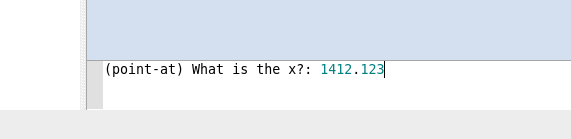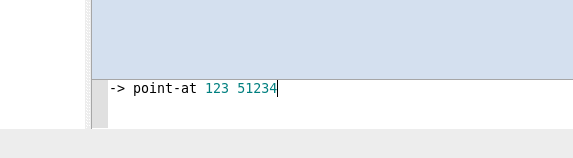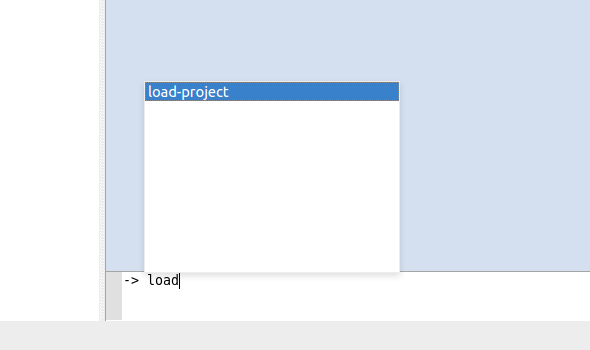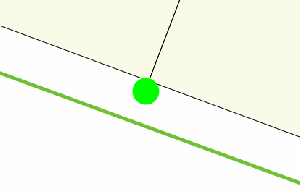Speeding up QGIS build times with Ninja
As a developer, feedback is important when you are working. The quicker you have the feedback the quicker you can fix the issues. This doesn’t just apply to feedback from users/clients but also from your tooling.
Finding a new tool that increases my productivity is one of the best feelings, and this is one of those cases. I was told about using Ninja for building instead Make, Visual Studio, Jom (Qt Build Tool).
If you are not a developer and don’t know what those tools are, they are what we use to build and compile all the code in QGIS. If this step is slow the feedback loop is slow and it becomes annoying. Improving this feedback loop greatly increases your workflow and happiness, and by happiness I really do mean that.
Ninja is one of these tools that did this. It’s optimized to be fast. It does very little work in order to be faster any time it can. Ninja was built by a developer on the Google Chrome team in order to improve their build times (read the history here)
Building QGIS with Ninja is super easy:
Install Ninja from package manager or using the ninja.exe (the whole tool is a single exe) if you are on windows
cd qgis-src mkdir ninja-build cd ninja-build ccmake -GNinja .. ninja
Done
You can build just the targets you need using
ninja qgis ninja pycore
etc
The ccmake setup generates the ninja.build file that ninja uses. Myself and Matthias Kuhn have already patched our QGIS cmake files to handle any odd things that got generated – only a handful of things which was nice
The best thing I find about Ninja is how smart it is on knowing if it needs to build something or not, and this is the point that I find other tools fail on. They spend ages wasting time looking for what to do. Ninja knows it in a instant.
When running Ninja with no code changes I get this (on Windows):
21:18:54: Running steps for project qgis2.15.0... 21:18:54: Starting: "C:\QtCreator\bin\ninja.exe" qgis ninja: no work to do. 21:18:54: The process "C:\QtCreator\bin\ninja.exe" exited normally. 21:18:54: Elapsed time: 00:00.
Not even a second. If I did the same with VS or JOM I could have written this post before it finished working out what to do.
Here is what happens changing a single file:
21:19:48: Running steps for project qgis2.15.0... 21:19:48: Starting: "C:\QtCreator\bin\ninja.exe" qgis [1/6] Building CXX object src\core\CMakeFiles\qgis_core.dir\raster\qgshillshaderenderer.cpp.obj [2/6] Linking CXX shared library output\bin\qgis_core.dll 21:19:51: The process "C:\QtCreator\bin\ninja.exe" exited normally. 21:19:51: Elapsed time: 00:03.
It’s super impressive. Even a cold build on Windows is shorter now. On Linux it’s even faster due to faster disk access in Linux vs Windows
If you build QGIS form source I would highly recommend giving it a crack because I know you will love it.







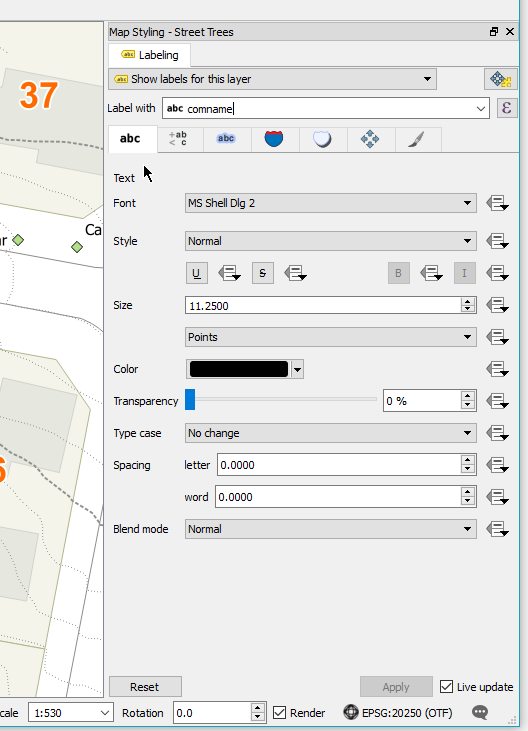
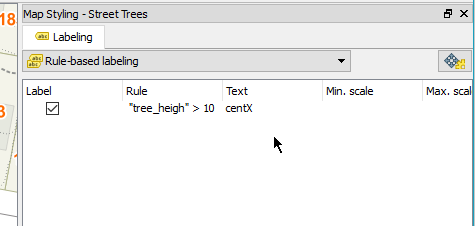
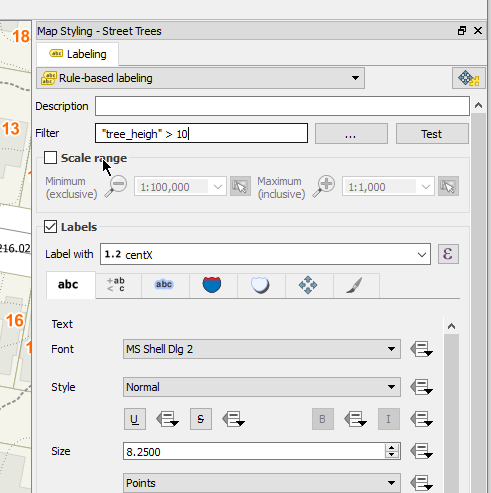
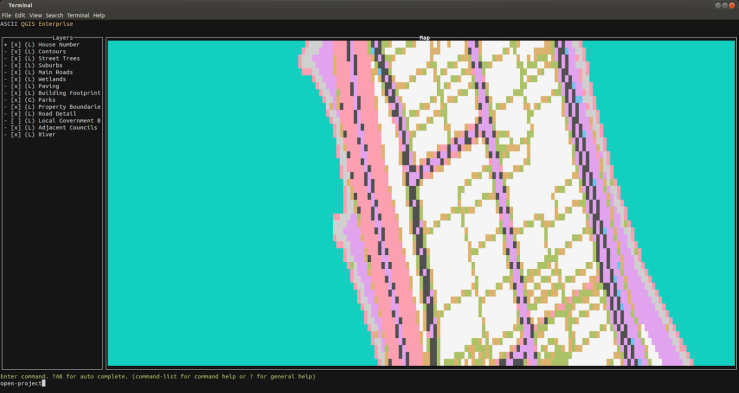


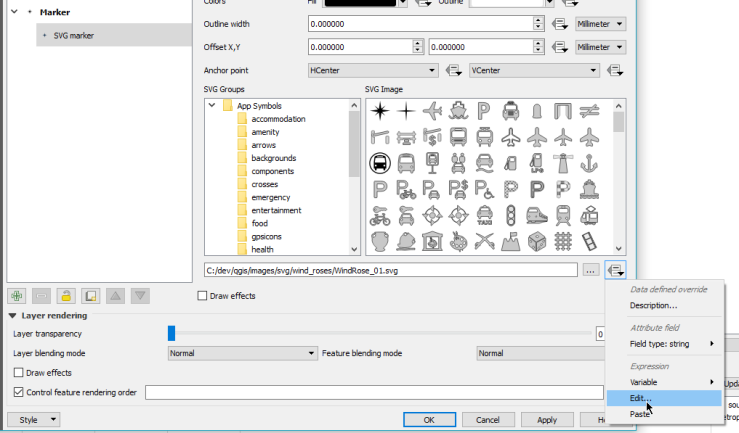


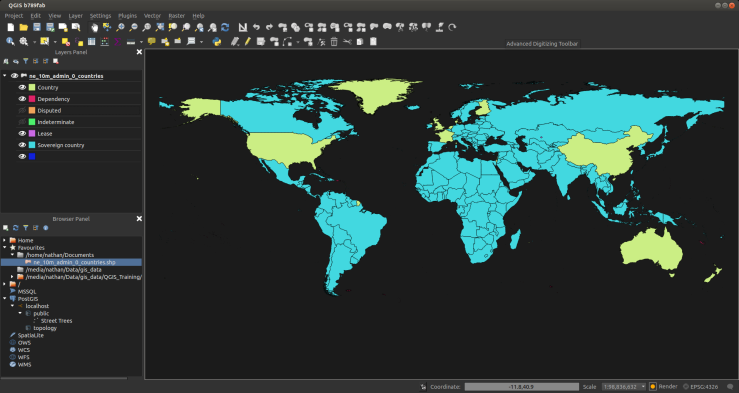
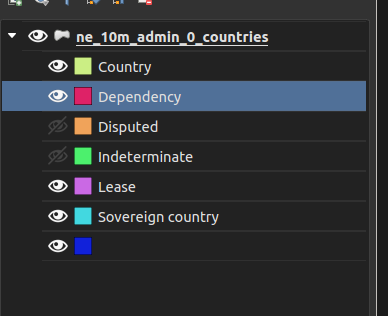
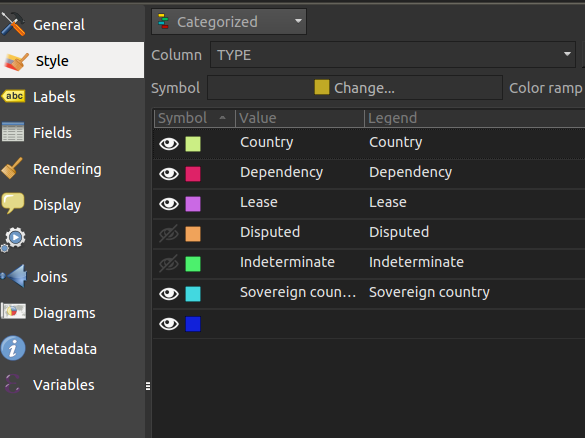
 They are pretty handy for a quick idea on the state of your data. Looking at QGIS I thought to myself “Wait!? Why not do that in QGIS too. That would be pretty neat”. And with that here it is, finally!. Conditional formatting rules for QGIS attribute table.
They are pretty handy for a quick idea on the state of your data. Looking at QGIS I thought to myself “Wait!? Why not do that in QGIS too. That would be pretty neat”. And with that here it is, finally!. Conditional formatting rules for QGIS attribute table.