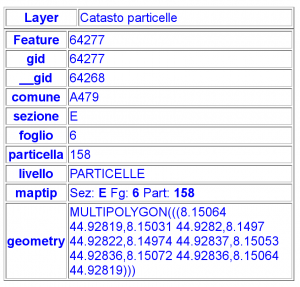QGIS Server: GetFeatureInfo with STYLE
There have been some requests in the past about custom CSS for html GetFeatureInfo responses from QGIS Server.
Currently, the HTML response template is hardcoded and there is no way to customize it, the Python plugin support introduced with the latest version of QGIS Server provides an easy way to add some custom CSS rules or even provide custom templates.
To get you started, I’ve added a new filter to my example HelloServer plugin:
import os
from qgis.server import *
from qgis.core import *
from PyQt4.QtCore import *
from PyQt4.QtGui import *
class GetFeatureInfoCSSFilter(QgsServerFilter):
def __init__(self, serverIface):
super(GetFeatureInfoCSSFilter, self).__init__(serverIface)
def requestReady(self):
"""Nothing to do here, but it would be the ideal point
to alter request **before** it gets processed, for example
you could set INFO_FORMAT to text/xml to get XML instead of
HTML in responseComplete"""
pass
def responseComplete(self):
request = self.serverInterface().requestHandler()
params = request.parameterMap( )
if (params.get('SERVICE').upper() == 'WMS' \
and params.get('REQUEST', '').upper() == 'GETFEATUREINFO' \
and params.get('INFO_FORMAT', '').upper() == 'TEXT/HTML' \
and not request.exceptionRaised() ):
body = request.body()
body.replace('<BODY>', """<BODY><STYLE type="text/css">* {font-family: arial, sans-serif; color: blue;}</STYLE>""")
# Set the body
request.clearBody()
request.appendBody(body)
This filter is pretty simple, if the request is a WMS GetFeatureInfo with HTML format, it injects a STYLE tag into the HTML HEAD.
Here is the output with blue color and arial fonts applied:
As an exercise left to the reader, you can also intercept the call in requestReady(self), change the INFO_FORMAT to text/xml and then do some real templating, for example by using XSLT or by parsing the XML and injecting the values into a custom template.