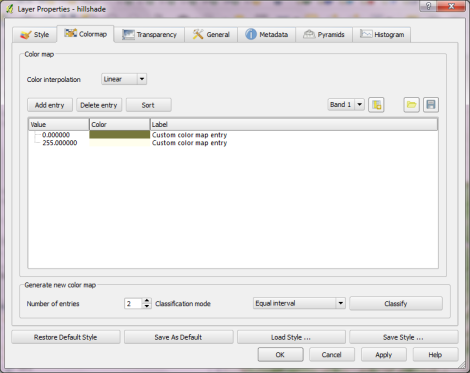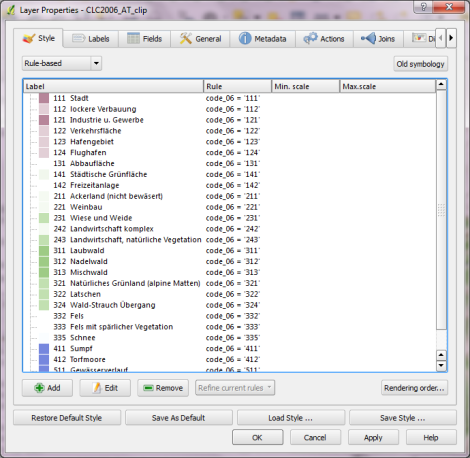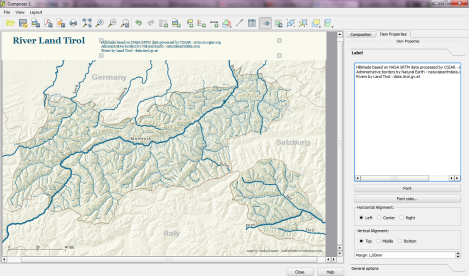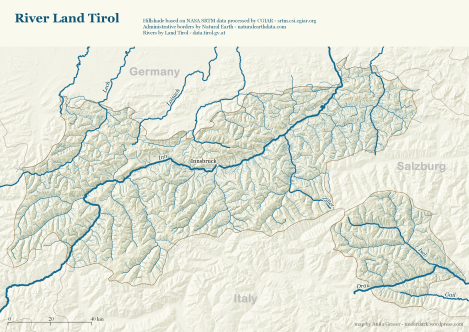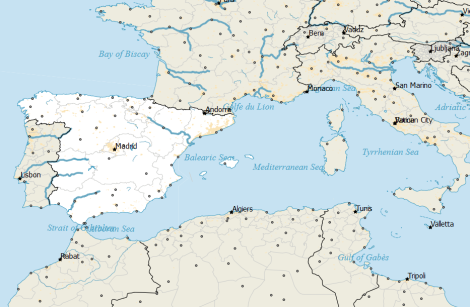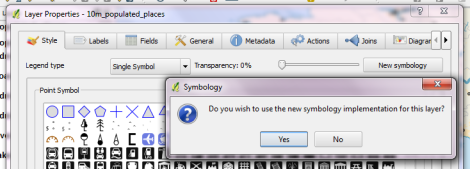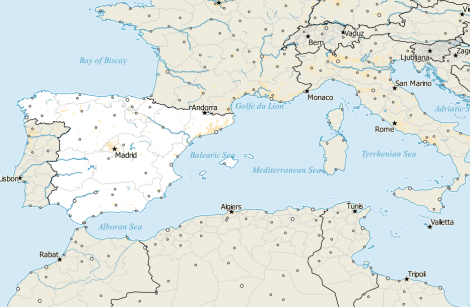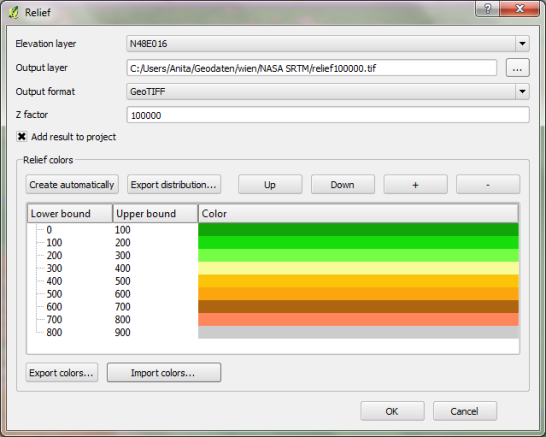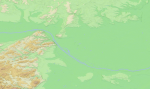This is a follow-up to my recent “Natural Earth Quick Start Kit” post in which I presented the great quick start kit provided by the Natural Earth team. The QGIS project file they provide was written in QGIS 1.4 with both old symbology and old labeling:
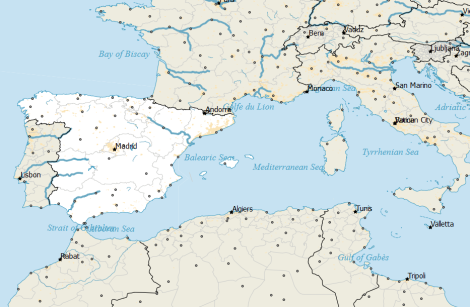
Original Natural Earth Quickstart map centered on the Mediterranean
Since then a lot has changed. QGIS has a new powerful labeling engine which avoids label collisions and more advanced layer symbology. If that’s not reason enough to switch, it is also worth noting that both old systems will most certainly be removed for QGIS 2.0 release. Luckily, switching is pretty easy:
Switching to new symbology
In QGIS 1.7.4, switching to new symbology is very straight forward: Click the “new symbology” button in the upper right corner of the style tab and confirm the popup message. That’s it.
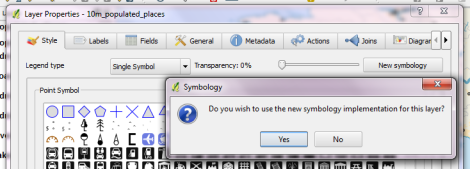
Switching to new labeling
Changing from old to new labeling is less automated. It will help if you take notes about font, size and colors as well as scale ranges before deactivating labeling in layer properties. Enable new labeling from the labeling toolbar and fill in the settings you have written down.
One of the known issues with new labeling is that it is currently not possible to rotate the labels without also specifying the label position. In most projects, this won’t be an issue though.
Updating the Natural Earth project
Besides switching to the new infrastructure, I’ve applied some minor changes to increase readability:
- Buffers for city labels help where labels overlap with equally black country borders.
- Buffers for capital symbols (stars) make them stand out over border lines.
- Suppressed labeling for marine polygons smaller than 10mm avoids clutter.
- Thinner river line styles with rounded corners make the map look cleaner.
- A little halo around the land masses looks friendly.
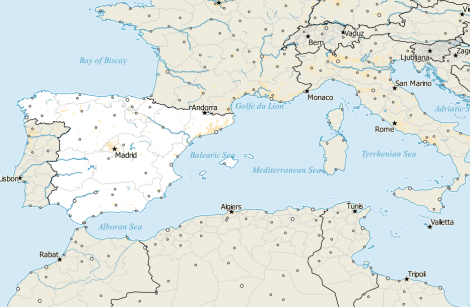
The same map with new labeling and new symbology
I’ve uploaded the new project file version to QGIS Ressources on Github if you want to give it a try.